
Como buenos diseñadores estrevtrabajo lo realizamos en nuestra querida hoja de calculo EXCEL.
Tiempo despues me entere de esta maravilla de mi programa de cabecera Corel, en el que se podía foliar a diestra y siniestra y lo mejor de lo mejor en varios minutos terminaba lo que antes horas me demoraban, y hacían pensar a mis jefesillos, de que le estaba pegando al careca.
Practiquen este ejemplo esta un poquito largo, pero te tardas más en diseñar tu ticket que en lo que se imprime tu trabajo, okidoky, y ponganse a jalar.
Creamos nuestro documento de corel, con als dimensiones X (110mm x 50mm) estas dimensiones utilice para el tiket.

Ahora nos dirigimos a ( Archivo, Imprimir fusión, crear/cargar campos de fusión).
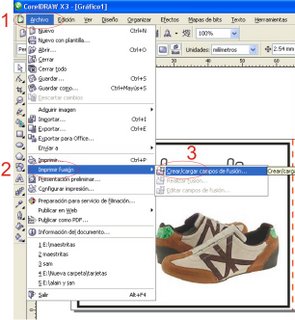 Sigue los siguientes pasos para que no te pierdas, ya que empezaremos a crear la fusión.
Sigue los siguientes pasos para que no te pierdas, ya que empezaremos a crear la fusión.
Activamos (dandole un click en Datos de campo a incrementar) y no se te olvide desactivar la casilla de abajo(palomita verde oo).

Desactivando lo anterior, la ventana nos da permiso de elgir el inicio del folio pueden ser, 20, 30, 100, 1000 e incluso 25,000 y recuerda que todo tiene un fin, y yo escogí (0) cero aveces tendremos que escoger que termine en 10, 20 etc. ya depende la cantidad a imprimir.
No se te olvide darle las decimales ( x, 0x, 00x= 100, 099,089 etc.). aplicamos siguiente

Si seguiste los pasos correctamente te encontraras con una ventana similar a esta.

11 Despues de picar el botón de siguiente, activamos la casilla para guardar nuestro documento asignandole un nombre y guardamos.

Guardamos y finalizamos, esta parte ok no desespereis.

Pasamos a la parte divertida ¡Donde colocar nuestros folios? en el lugar que desees, acuerdate de activar la casilla de la esquina, colocas 2 folios y vuelves a desactivar, de lo contrario andarás colocando folios por doquier.

Aplicamos la opción (Realizar fusión y automaticamente nos manda a aimprimir, escogemos tipo de salida papel e impresora).

Importantisimo Presentación Preliminar, para así poder multiplicar nuestro diseño y automaticamente los folios se activarán.

He aquí una presentación preliminar de nuestro trabajo, en la parte inferior se puede observar las hojas que necesitaremos par imprimirlo.

Así que manos a la obra y si no te sale no te pongas a chillar, mejor lee bien las instrucciones o dejame un comment.Aplicaló te daras cuenta que rapido es y el tiempo que te quede usalo para leer páginas como estas. un saludo a Gabriel Alexander y a Don Mayito.
